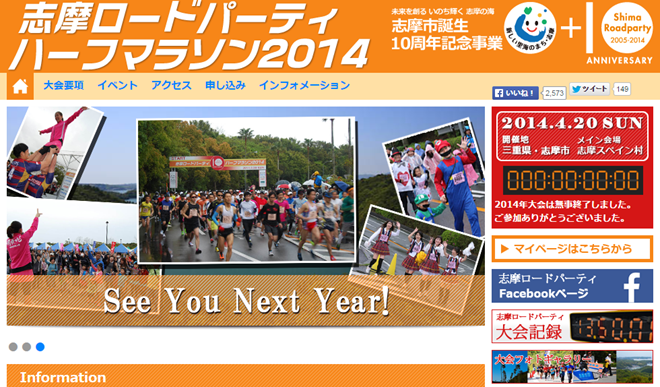「Let’s note CF-SX1」のSSD換装作業

3年ほど前に大枚をはたいて購入したノートパソコン・パナソニック「Let’s note(レッツノート)CF-SX1」。軽くて頑丈ボディな上にバッテリー長持ち。スペックぼちぼち。付属のミニACアダプターも小さくて、マラソン大会への持ち運びも便利。けっこうに気に入っています。

その「Let’s note CF-SX1」ですが、最近、動作がもっさり遅いと感じるようになりました。そこで「新しいノートパソコンを買おう!」となる前に、一番のボトルネックになっている内蔵HDD(512GB)をSSD(256GB)に交換してみることにしました。
HDDをSSDに交換するだけで、激的に動作が早くなるとよく聞きますからね。試してみます。
コピーツール(HDD革命 Copy Drive Ver.5 Lite)を使って、OSごとまるっとコピーしてのSSD換装作業。難しいかなと思っていましたが、やってみると超簡単でした。僕が行った作業手順をここにメモしておきます。
作業手順(目次)
- SSDとHDD/SSDケース・ケーブルを購入
- SSDをHDD/SSDケースに入れる
- SSDとノートパソコンをUSB接続
- コピーツールでOSごとまるっとコピー(約3時間)
- 内蔵HDDをノートパソコンから抜く
- SSDをノートパソコンに入れる(途中で起動確認)
1. SSDとHDD/SSDケース・ケーブルを購入
HDDをSSDに交換するためには、当然SSD(7mm)が必要です。またコピーツールや転送用ケーブル、ノートパソコンを空けるための工具も必要ですね。僕が購入したのは以下の2つだけ。
これで交換に必要な物は全部そろいました。


SSDは厚さ7mmを購入。うっかり9mmの方を買ってしまうと、そのままではサイズが合わず面倒くさいことになります。内蔵HDDの容量は512GBですが実際に使っている容量は100GBに満たないので、SSDは256GBで十分。「ADATA」を選んだのは、もちろん安かったからです。

開封するといろいろ入っています。SSD本体は2.5インチ・7mm厚ですが、9mmや3.5インチのマウンタが付属しているので、デスクトップ用にも使えます。

SSD本体。小さくて、軽いです。

3.5インチ(左)や9mm厚(右)へのマウンタが付属。どんなサイズでもこれでOKです。

こちらは2.5インチSATA用の「HDD/SSDケース」。OSごとまるっとコピーできる「HD革命 Copy Drvie ver.5 Lite」付属で、しかも安かったので、この「Logitec HDDケース 2.5型SATA用 HDD/SSDケース LHR-PBGU2/S 」を選びました。
コピーツールは「EaseUS Todo Backup Free」などフリーソフトもあるようですけど、僕は「HD革命」を使ってみたかったので、これを選びました。
※「EaseUS Todo Backup」について知りたい方は、以下の公式サイトをご覧ください。
参考 完璧な無料データバックアップソフト – EaseUS Todo Backup Free

中身はこんな感じ。

転送用のUSBケーブルとドライバーも付属しているので、これ1つ買っておけばOKです。
2. SSDをHDD/SSDケースに入れる
SSD換装作業に必要なものをすべて用意したところで、作業に移ります。まずはSSDをHDD/SSDケースに入れます。

HDD/SSDケースを裏面へひっくり返して、

パカっと蓋を開けます。

HDD/SSDケースは9mm厚対応ですので、そのままでは7mm厚のSSDではサイズが合いません。そこで、9mm変換のマウンタ(ただの板)を入れます。

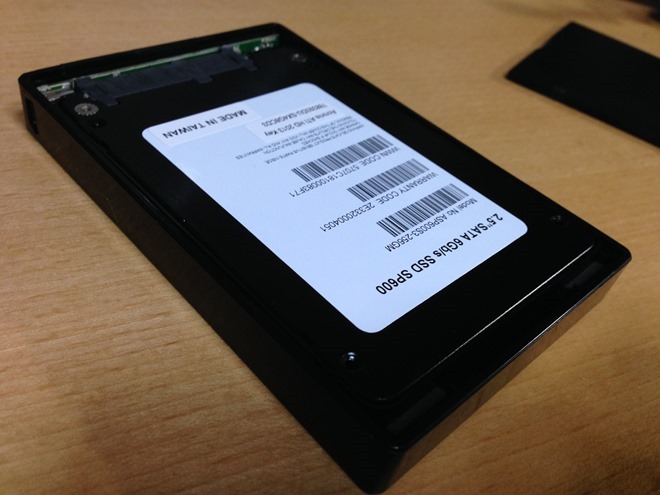
入れました。7mm厚のSSDがぴったり収まりました。あとは蓋をしてお終い。
3. SSDとノートパソコンをUSB接続
HDD/SSDケースに入れたSSDをノートパソコンを付属のUSBケーブルで接続します。接続して、少し待つとノートパソコンがSSDを認識してくれます。

4. コピーツールでOSごとまるっとコピー(約3時間)
「HD革命 Copy Drvie ver.5 Lite」を使って、HDDの中身をOSごとまるっとSSDへコピーします。まずは、付属のCDからHD革命をパソコンへインストール。
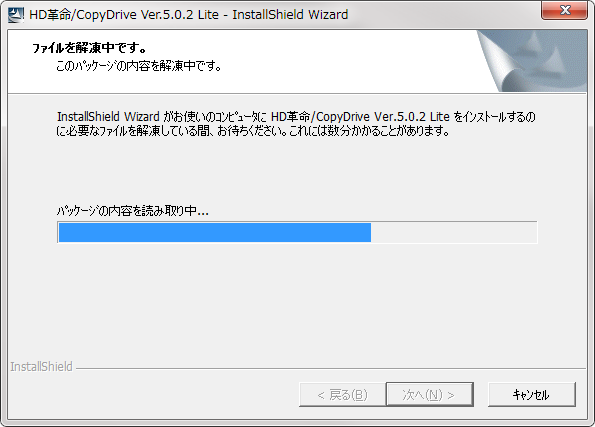
CD内の圧縮ファイルを解凍して、実行ファイルをクリック。HD革命のセットアップ画面が開きます。
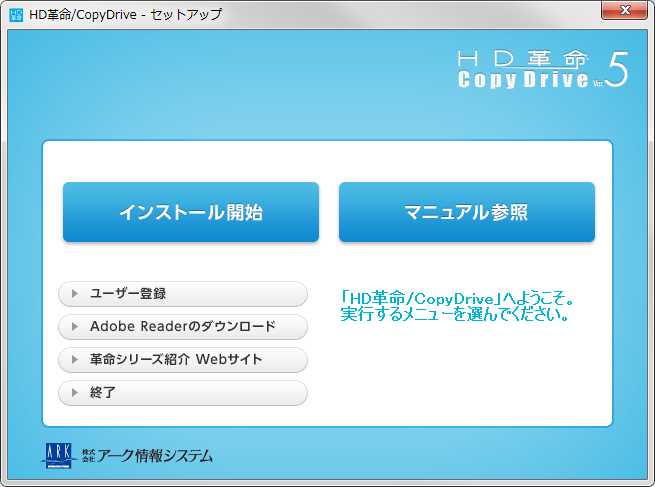

「インストール開始」をクリックして、あとはセットアップ・ウィザードの指示に従い、さくっとインストール完了です。続いて、HDDの中身をOSごとまるっとSSDへコピーします。
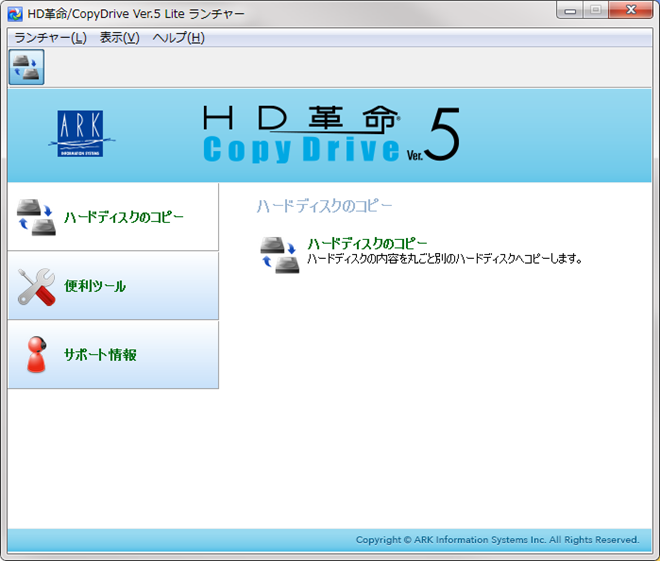
HD革命を実行して、「ハードディスクのコピー」をクリック。

コピー元ディスク、コピー先ディスクを選択します。

まずはコピー元ディスクとして、「ハードディスク0」(内蔵HDD)を選択。
(ちなみに、内蔵HDDはCドライブ1発です。パーティションで区切ることはせず、内蔵HDD512GBすべてをCドライブにしています。)
次に、コピー先ディスクとして「ハードディスク1」(SSD)を選択します。
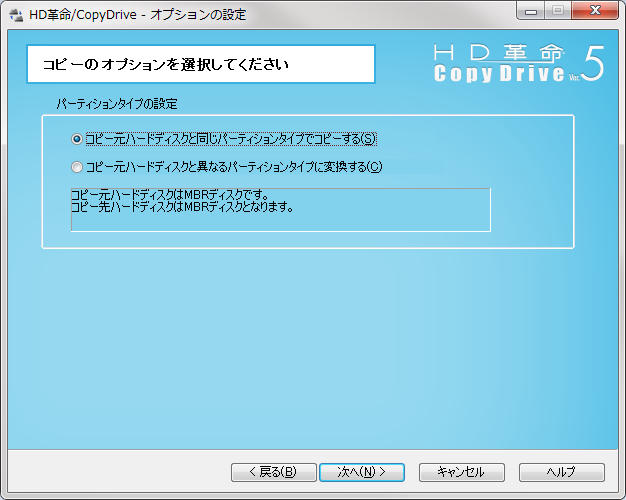
コピー先のパーティションタイプを指定します。OSを起動するディスクですので、パーティションタイプはコピー元と同じ「MBR」を指定します。

コピー内容の確認。ここでコピーするパーティションやパーティションサイズを指定します。Cドライブだけでなく、内蔵HDDにあるOS初期化用のリカバリー領域もまるっとコピーしてくれるみたいですね。
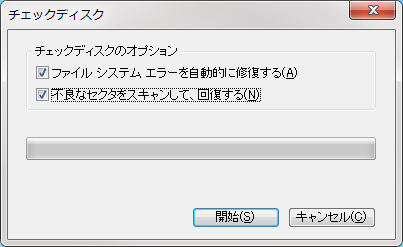
チェックディスクのオプション指定。
- ファイル システム エラーを自動的に修復する
- 不良なセクタをスキャンして、回復する
とりあえず、チェックを入れておきました。で、「開始」をクリック。
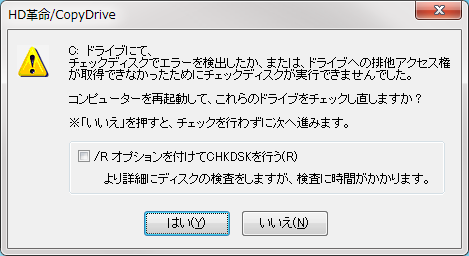
すると、チェックディスクが実行できませんでした。再起動してドライブをチェックし直せるようですが、時間が掛かりそうだったので「いいえ」をクリックして、チェックを行わずに次へ進みます。

いよいよコピー開始。「開始」をクリックします。
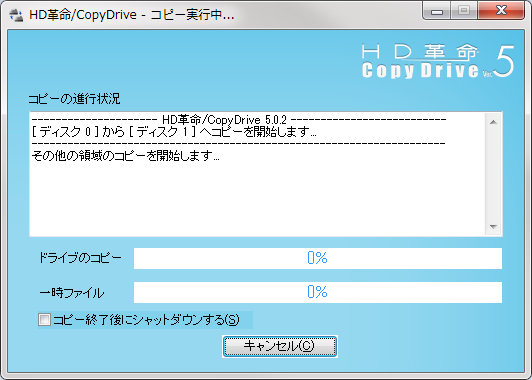
コピーが始まりました。コピー完了までひたすら待ちます。僕の場合、完了まで約3時間掛かりました。その間にマラソンのトレーニングなどできますよ。
コピーが完了したらUSBケーブルを外し、HDD/SSDケースからSSDを取り出しておきます。
5. 内蔵HDDをノートパソコンから抜く
ノートパソコンの電源を落とし、内蔵HDDをノートパソコンから引っこ抜きます。


くるっとひっくり返して、バッテリーパックを外します。


パッテリーを外すとネジが見えるので、ドライバーでネジを外します。

ネジを外したら、銀色の金属製カバーを外します。カバーを外す際、左へグッとスライドさせてから、手前へ引くとカバーが外れます。

金属カバーが外れました。すると、ペロペロの白いフィルムテープが見えますので、これを引っ張って内蔵HDDを引っこ抜きます。

白いテープをつまみ、慎重に引っ張ります。

引っ張ります。

引っ張ります。

内蔵HDDが引っこ抜けました。

SSD(左)と内蔵HDD(右)を比較するとこんな感じ。


サイズも厚さもピッタリです。
6. SSDをノートパソコンに入れる(途中で起動確認)
最後の作業、SSDを内蔵ケーブルに接続して、ノートパソコン内へ格納します。
ここが全作業のなかで、一番手こずった作業。他のノートパソコンならともかく、「Let’s note CF-SX1」ではSSDの格納がけっこう難しいです。

内蔵HDDに付いていた引っ張り用テープを、SSDにも貼っておきます(セロファンテープで作りました)。そして、SSDを内蔵ケーブルに接続しました。
いよいよノートパソコン内へいざ格納! …の前に。

この時点でノートパソコンに電源を入れて起動確認します。SSDを格納してから「動きませんでした~!」では、また取り出すのが面倒くさいですからね。

なにやらディスクチェックが始まりましたが…。

無事にWindows7が起動しました。OSごとまるっとコピーは成功です。

起動確認ができたところで、SSDを格納します。入口にはフィルムの幕があり、これが邪魔をしてなかなか上手く入ってくれません。ドライバーをうまく使いフィルム幕を手前に押し上げて、SSDを押し込みました。
写真では1枚で済ませていますけど、ここが一番苦戦しました。僕は不器用なので30分くらい格闘していたかも。器用な方なら3分で入れられると思います。

あとは金属カバーをはめて、ネジをして作業終了です。時間は掛かりましたが、作業自体は簡単でした。
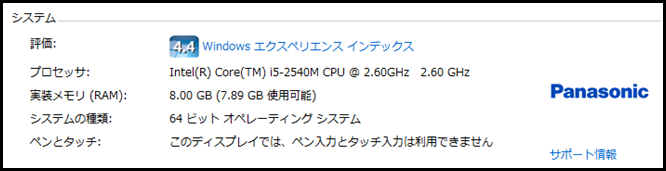
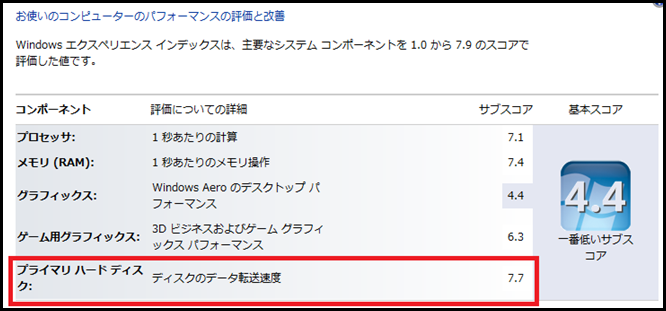
気になる動作の早さ改善について。ベンチマークでは計測していませんが、主観的にはケタ違いに早くなりました。SSDとHDD/SSDケースを含め、15,000円程度。(同スペックの)新しいノートパソコンを買うよりずーっと安く済み、大満足です!