ノートPCのDell INSPIRON 710mにはUbuntu 9.10がインストールされている。
これにVMware Infrastructure Clientをインストールしてみた。
(UbuntuマシンからでもESXiやESXi上の仮想マシンを操作(起動・停止)したくなったので・・・。)
ざっとメモ書き。
VMware Infrastructure Clientは今のところ、Windowsにしか対応しない。
なので、まず、Ubuntu上でWindowsアプリケーションが動かせるようにwineを入れる。
wineを入れた。wineでは、そのままだと文字化けの問題が生じる。
フォントについて対処した。
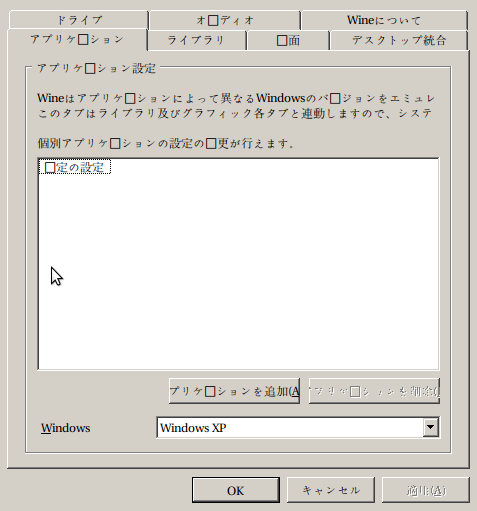
↑そのままだと文字化け
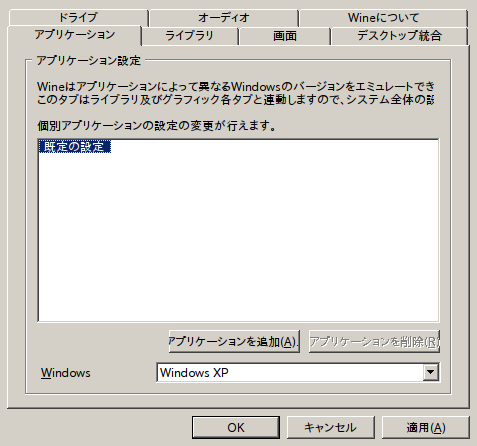
↑対処することで文字化けが解消
【参考サイト】
●Linuxで動く便利ツール Windowsアプリをそのまま実行「Wine」
●Ivystar Windの文字化けを対処する方法
そして、VMware ESXiサーバへWebブラウザでアクセスし、VMware-viclient.exeをダウンロード。
exeファイルをクリックして実行。
VMware Infrastructure Clientをインストールする。
インストール完了後、VMware Infrastructure Clientを起動。
VMware ESXiサーバのIPアドレスを指定して、ログインする。
しかし、ログインできなかった。
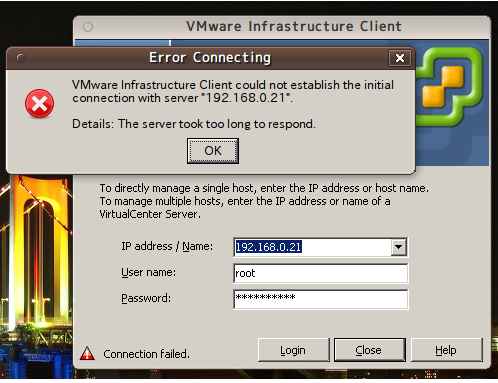
調べてみると、Wineによる問題らしい?
HTTPS通信は使えないとかなんとか?
なので、[IP address/Name:]欄に「http://192.168.0.21」と入力。
これによりHTTPSではなく、HTTPが使われる。HTTPなら大丈夫みたいだ。
しかし、デフォルトの設定では、VMware ESXiはHTTP通信をHTTPS通信にリダイレクトしてしまう。
以下のサイトを参考に、HTTPがリダイレクトされないように設定する。
【参考サイト】
●virtual insanity 「VMware Infrastructure Client on Ubuntu … an Update
●とりあたまさんのおぼえがき 「VMware Infrastructure Clientをubuntuで動かす」
1. ディスプレイとキーボードをVMware ESXiサーバに接続。
2. 稼働中のVMware ESXiサーバ上にて、キーボードで[Alt]+[F1]を入力。
3. [unsupported]と入力し、[Enter]を押す(入力文字は表示されない)。
4. パスワードが要求される。VMware ESXiのパスワードを入力する
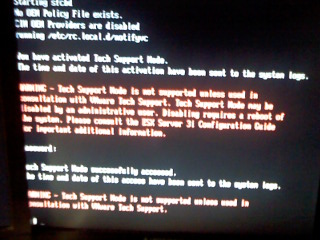
5./etc/vmware/hostd/proxy.xml を編集する。バックアップはとっておこう。編集後はESXiを再起動。
# cd /etc/vmware/hostd
# cp proxy.xml proxy.xml.bak
# vi proxy.xml
→ [httpsWithRedirect]の文字列をすべて[httpAndHttps]に書き換える
# reboot
ESXiの設定は以上。
Ubuntuに戻り、VMware Infrastructure Clientでログオンできるか確認する。
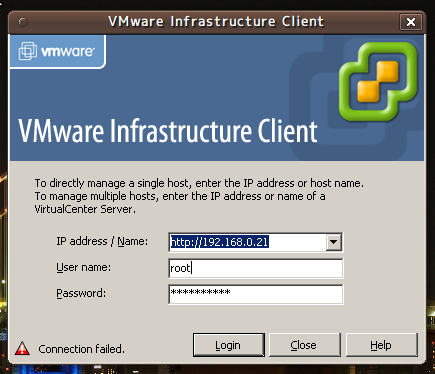
↑ http://をつける
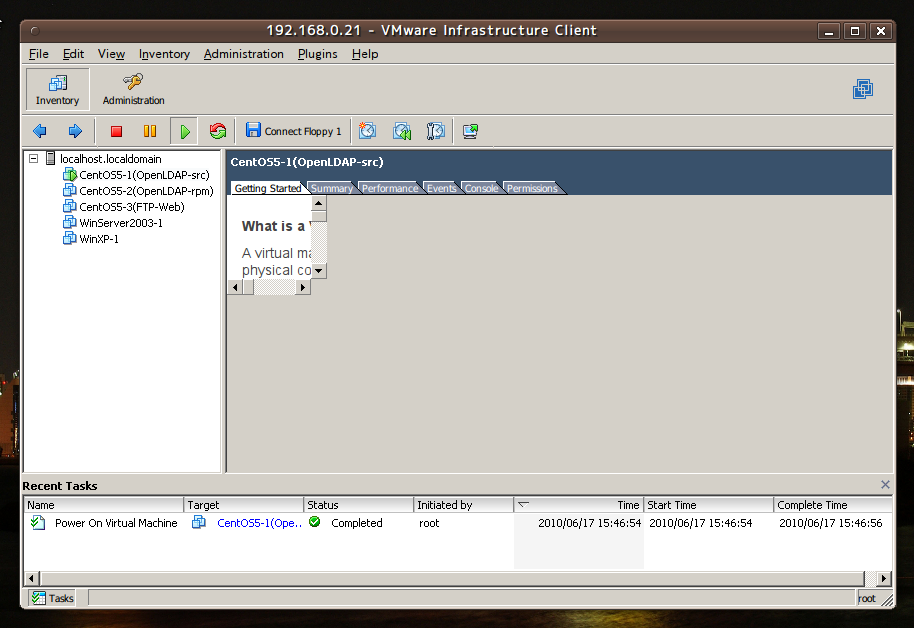
ログオンできた(上図)。
ただ、[Getting Started]の表示が何かおかしい(上図)。
他にも何か色々とおかしい部分がある。
しかし、仮想マシンを稼働・停止するだけなら特に困ることはなさそうだ。
これにて終了。
次は、ESXiサーバにSSH接続できるように設定しよう。
デフォルトではSSH接続できないようだ。



